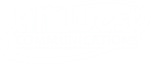What are the All West.tv 5-digit remote codes?
How to set up Parental Controls
Parental controls enable you to restrict mature content.
When parental controls are enabled, users will need to enter a PIN to play any content with a parental guidance rating of TV-MA, R, NC-17 or NR regardless of the profile or device. (All devices associated with the account will be affected by the PIN protection.)
To set up a PIN:
- On the home screen, choose your Profile icon (next to Movies)
- Click the Settings icon (the cogwheel at the top right)
- Choose Parental Controls
- Turn “Restrict Mature Content” ON
- Enter personal 4-digit pin under “Create Your New Pin”
If you have forgotten your PIN, please contact Customer Service at 866.255.9378 for assistance..
How to find out how many Cloud DVR hours are left
Steps:
- Choose the Profile icon at the bottom of the TV screen (between the Movies and Search icons).
- This will bring you to “Recordings.”
- In the upper right is the number of hours used / total hours available.
- The difference between the two is how many hours you have left.
How to record a movie or TV show
Steps:
- Go to the Guide via your remote’s Guide button or toggling to the Guide option at the bottom of the TV screen.
- Choose the show you want to record — a screen detailing the show with a Record button will appear.
- Click the Record button — you will see a Recording Set confirmation.
Watch this video to be guided step by step.
How to delete a recorded TV show or movie
Steps:
- Choose the Profile icon at the bottom of the TV screen (between the Movies and Search icons).
- Choose Recorded.
- Choose the show/movie you want to delete.
- Choose Delete.
- “Delete recording?” will pop up. Choose Yes.
- “Recording deleted” confirmation will appear, and show/movie will no longer appear in the listing.
Watch this video to be guided step by step.
How to play a show or movie from the beginning
Steps:
- In the Guide, choose a show or movie you want to watch — Information for that show/movie will appear.
- Choose Play.
- “Play from the beginning?” will appear. Choose Yes. *
- You can now pause, rewind, and fast forward the movie. (Once you’ve caught up to the live stream, you can no longer fast forward.)
*Not all shows and movies offer the restart function.
How to search for a movie or TV show
Steps:
- Choose the Search icon at the bottom right of the TV screen.
- Use the remote’s voice function, if available, OR type in the movie, show, actor, channel name or number you want via the on-screen keyboard.
- Selections will begin to appear above the keyboard — both titles and thumbnails.
- Choose a title or thumbnail by scrolling up and left or right — and clicking on your desired choice.
- If the selection is available, choose Play.
- If the selection is not yet available, you have the option to Record. (“Recording Set” confirmation will appear.)
How to create a new profile on All West.tv
Steps:
- Click on the Profile icon at the bottom of the TV screen between Movies and the Search (magnifying glass) icon.
- Click on the Settings (cog wheel) icon at the top right of the screen.
- Click on Manage Profiles.
- Click on Add New Profile.
- Enter the New Profile Name using the on-screen keyboard.
- If desired, double-click the image to choose a new image.
- Save.
Which devices can I use to watch All West.tv?
There are many devices compatible with the All West.tv streaming app. Most Android devices with access to the Google Play App Store, iOS devices and Amazon Fire TV Sticks are compatible. Please note that the quality of your devices determines the quality of your streaming.
Search “All West.tv” in the Apple App Store or Google Play Store of your preferred devices to download the All West.tv streaming app.
How to access my recordings
To access your recordings:
- Choose the Profile icon at the bottom of the TV screen.
- Choose Recordings.