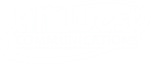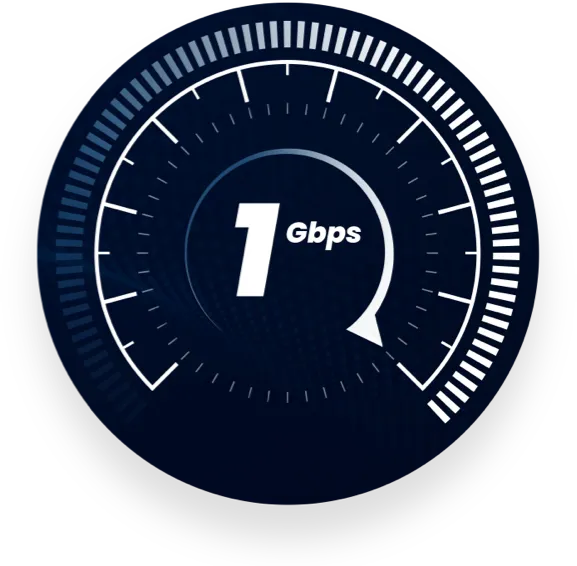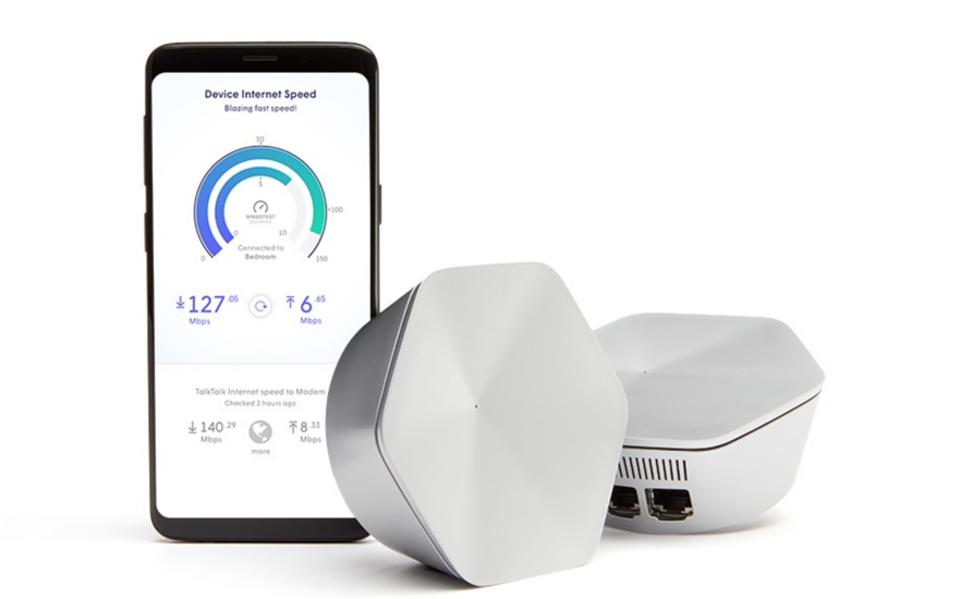One of the most common questions we get at All West is, “What can I do if my internet is slow?”. Many variables can impact your home’s internet speed, but one of the best places to start is with a speed test.
An internet speed test is a test you can run on your home network to find your maximum device speed. The test mimics your online activity to give you an approximation of your upload speeds and download speeds. The test is not 100% accurate, but it will provide you with a very close approximation.
What is the difference between device speed and plan speed?
When running a speed test, there are two different measurements to consider: 1.) the plan speed, which is the internet connection to your home, and 2.) the device speed, which is the speed that reaches an internet connecting device.
Your plan speed is the speed brought from All West’s server directly to your home’s router.
Your device speed is the speed from your router to your internet connecting device.
A speed test measures the speed connecting to your device. This is why the test may show speeds slower than your plan due to external factors such as your router choice and placement.
(How to choose the right router for your home)
How to run a speed test on Plume
- Click on the Gateway pod image on the home page of the App.
- Selecting this icon will bring you to a history of your ISP Speed Tests.
- Tap on Check Speed Now. This will trigger a speed test off of your gateway pod and provide you with the latest results.
- You can turn off the Auto-run ISP Speed Test using the toggle switch. On iOS, the toggle is found in the More menu.
Why are there missing Speed Tests?
The most likely reason there would be a gap in the ISP Speed Test history is that your network was busy at the time the automatic test was scheduled. By default, Plume runs an ISP Speed Test every 6 hours. If your network is busy at the scheduled time, that test will be skipped.
The Automatic ISP Speed Test will not run if your network is offline or if the speed test servers are temporarily unresponsive. If this is the case, please check your connection and try running the test again at a later time.
How to run a speed test with Ookla
- Although you can run a speed test wirelessly, the best way to run an accurate speed test is to directly hardwire your device to your router with an ethernet cable. All West recommends to run your test on a laptop and not from your smart phone, tablet, gaming system, or any other wirelessly connected device.
- Once your device is connected, close out all apps and programs that may disrupt your data. Make sure all other devices in your home are not downloading or running background applications, including Dropbox, Netflix, Photoshop, updates, VPN connections, etc.
- There are many speed test applications out there, but we recommend Ookla to run your test.
- Run a few tests throughout the day to make sure you are getting accurate results.
- Looking at your results.
- You should look at three things after you run a speed test: ping, upload, and download speeds.
- Ping – Your ping refers to your latency or how long it takes for your signal to travel to an All West server and back into your home. Your ping should be a small number. If it is a large number, make sure you are connecting to an All West server. You can do this by adjusting your server selection. The farther away your server connection is, the worse your speeds will be.
- Upload and Download Speeds- Your upload and download speeds should be fairly close to the service you signed up for. Not all speeds will be symmetrical, so make sure you know your upload and download speeds on your plan.
- You should look at three things after you run a speed test: ping, upload, and download speeds.
Is your speed test results not what you expected?
Many factors can influence your results, from the number of devices in your home to what router you’re using. If you didn’t get the results you wanted, give our customer service team a call at 866.255.9378. They can help you upgrade your speed or troubleshoot your connection.